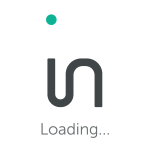Just because someone has a website or blog does not guarantee that they are the most technologically savvy person. Oftentimes, publishers with little experience integrating script into code need a little more guidance in adding Infolinks script onto their websites. Infolinks has some simple plugins to help with integration, or you can do it manually. Read the guide below to learn the step-by-step basics of integration.
Just because someone has a website or blog does not guarantee that they are the most technologically savvy person. Oftentimes, publishers with little experience integrating script into code need a little more guidance in adding Infolinks script onto their websites. Infolinks has some simple plugins to help with integration, or you can do it manually. Read the guide below to learn the step-by-step basics of integration.
Infolinks Script Integration
At Infolinks, there are so many platforms available online and many of them have their own control panels. I decided to compose a short guide about some of the main content management platforms to ease the integration process and help you get started with Infolinks in no time!
First, you can always find the basic integration instructions in your account under the “Integration Guide” tab. But some extra information can really help ease the integration process. The following guides are for manual integration, but some of these platforms have plugins that you can use instead. Check them out here.
- WordPress
- To add manually add the Infolinks script to your WordPress template, log in to your WordPress dashboard and add the Infolinks script at the bottom of the footer file (called ‘footer.php’) in the appearance editor right before the closing HTML tag.
- Blogger
- Log in to your Blogger account.
- Click on “Template” and then “Edit HTML”.
- Find the tag and paste the Infolinks script just above it.
- Once the script is there, click on “Save Template”.
- Weebly
- Access your Weebly account and click on “Edit” next to your registered Weebly site.
- Go to Settings and click on “Search Engine Optimization”.
- In the “Footer Code” area, paste the Infolinks script and click “Save”.
- Click “Publish” to finalize the process.
- Wix
- Go to this link
- Go to your Site Manager.
- Click on the “Manage Website Tab”
- Select the website by clicking “Manage this Site”
- Click “Tracking & Analytics”.
- Click “+ New Tool” and select a tool:
- Choose </> Custom
- Insert the Infolinks script code where it says “Paste the code snippet here:”
So there you have it! Whether you are a total tech geek, or a regular seeker of IT support, this guide ought to clear up any questions regarding integration. Remember, you can always contact us at support@infolinks.com. Our team is always here to answer any questions regarding your account. Happy Blogging!
*Please take note that platform control panels may change slightly with the release of newer versions.